|
| �V���[�g�J�b�g�A�C�R���Ǘ� -F017 |
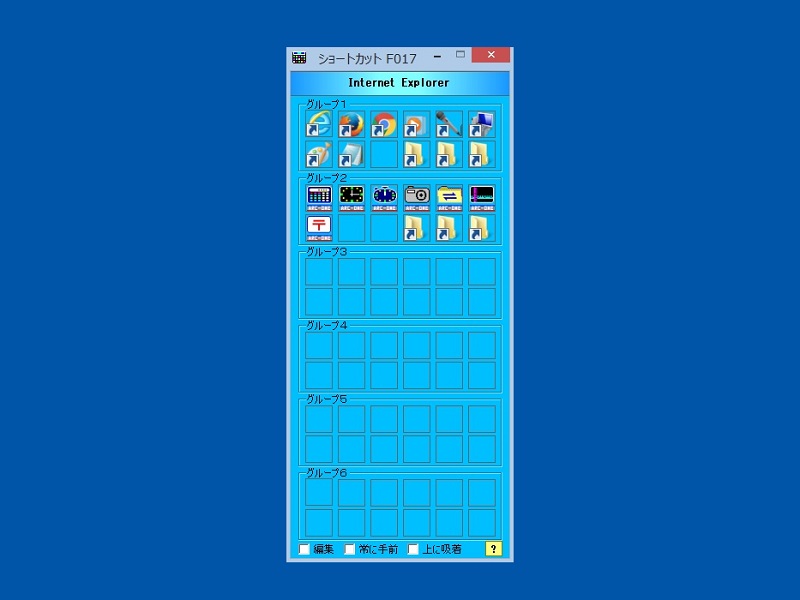 |
| �@�p�ɂɎg�p����V���[�g�J�b�g�A�C�R����o�^���Ă����ƃ����N���b�N�őf�����N���ł��܂��B�ʏ�́A�k�����ꂽ��Ԃɂ��Ă����ă}�E�X���ړ����邾���ŃI�[�v���A�����N���b�N�ŋN�����č�Ƃ��s���܂��B��Ǝ��́A��ʍŏ㕔�z���E���������ȂǁA��Ƃ̎ז��ɂȂ�Ȃ��悤�ɂł��܂��B |
|
| �P,�O�W�O�~ |
 |
| �������ł��g�p�ł��܂��B�i�ꕔ��������j |
|
| �{�� |
�@�������[�́A�n�r�ɂ��قȂ�܂����W���I�ȗe�ʂŎg�p��
�@�W�O�O�~�U�O�O�ȏ�̃f�B�X�v���C (�P�O�Q�S�~�V�U�W�ȏ�𐄏�) |
| ��{�\�t�g�E�F�A |
�@�v�������������V�^�v�������������W�^�v�������������P�O
�@Microsoft .NET Framework Version 2.0�ȏオ�K�v |
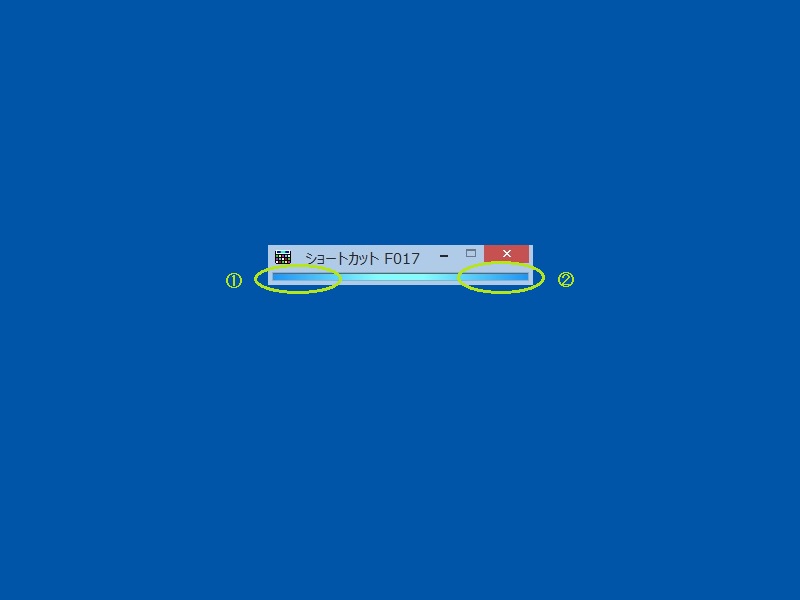 |
|
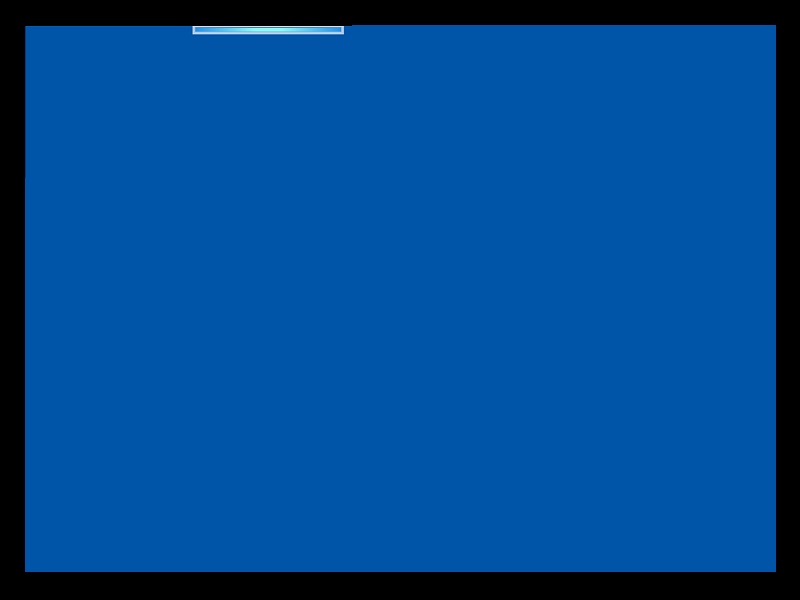 |
| �@�̏�փ}�E�X�J�[�\�����ړ�����ƃI�[�v���A�A�̏�ֈړ�����Ək������܂��B |
|
��ɋz����I�������ꍇ�̉�ʃC���[�W�ł��B�����������w��ł��܂��B |
| ���V�K�̏ꍇ |
|
�ڍׂ́A�����������ǂ݉�����.�B
|
 |
�V�F�A�E�G�A |
|
�����̐��i�́A�o�^�Ȃ��Ŗ����ł��g�p�ł��܂��B�i�ꕔ��������j
���g�p���C�Z���X�Ɋւ��ẮA�g�p�����������ǂ݉������B
�����Ђ��A�_�E�����[�h����B�iF01701.1003�j
�@ |
| ���o�[�W�����A�b�v�̏ꍇ |
|
���v���O�������폜���Ă���A�V�����v���O�������Z�b�g�A�b�v���܂��B
���v���O�����̍폜���@�ɂ��ẮA�����������ǂ݉������B
�@ |
���Z�b�g�A�b�v���ɁuWindows�ɂ���Ăo�b���ی삳��܂����v��
�@�\�����ꂽ�ꍇ�ɂ́A�����Q�����ĉ������B
���Z�b�g�A�b�v���Ɂu.NET Framework���K�v�v���̃��b�Z�[�W���\��
�@���ꂽ�ꍇ�́A�u.NET Framework�Ƃ́H�v�����ǂ݉������B |
|
|
|
| ���t���[�ł̂��ē� |
|
�g�p�����A���[�U�[�o�^�Ȃ��Ŗ����g�p�ł��܂��B
�N�����ɕ\�������u���C�Z���X�L�[�v�t�H�[����[�t���[��]�{�^�����N���b�N���ĉ������B
���t���[�łł́A�Q�O���[�v�܂Ŏg�p�\�B�i���K�ł́A�W�O���[�v�j
|
| ���t���[�ł��g�p��A���i�ł��g�p����ꍇ |
| |
�t���[�Ŏg�p��A���i�ł��w�������ꍇ�ɂ͉��L�̑�������ĉ������B
�P�D�A�v���P�[�V�������N�����܂��B
�Q�D[�H]�{�^�����N���b�N���āu�ݒ�E��������v�t�H�[����\�����܂��B
�R�D[�������C�Z���X�̓���]�{�^�����N���b�N���ĉ������B
|
|
| �P�D�ȒP�E�����ɃA�v���P�[�V�������N�� |
|
�p�ɂɎg�p����V���[�g�J�b�g�A�C�R����o�^���ĊȒP�ɍ����ɓo�^�A�v���P�[�V�������N���ł��܂��B |
| �Q�D�ז��ɂȂ�Ȃ� |
|
���i�́A�k�����E���������E��z�����Ŏז��ɂȂ�Ȃ��悤�ɒu���Ă����܂��B
|
| �R�D���Ȃ��X�e�b�v�ŋN�� |
|
�}�E�X�̈ړ�(�N���b�N�͕K�v����܂���)�ɂ��A�z�[�����I�[�v�����A�����N���b�N�ŃA�v���P�[�V�������N���ł��܂��B�N����́A�����Ō��̃T�C�Y�֏k��������܂��B
���I�[�v��������Ԃł��A�w��b���ł̏k���ݒ���ł��܂��B |
| �S�D�����̎�ނ̃A�C�R���o�^ |
|
�o�^�ł���A�C�R���́A�V���[�g�J�b�g�A�C�R���AEXE�t�@�C���AJPG�t�@�C���ATXT�t�@�C���A�G�N�Z�����[�h�A���̑��̃E�C���h�E�Y�Ɋ֘A�t������Ă���t�@�C���ł��B
|
| �T�D�����̃A�C�R����o�^ |
|
�A�C�R���́A�O���[�v���ɓo�^�ł��܂��B�P�O���[�v������P�Q�A�ő�W�O���[�v�A�ő�łX�U�̃A�C�R����o�^�ł��܂��B
���t���[�łł́A�Q�O���[�v�܂œo�^�ł��܂��B |
|
�@ |
| �P.��{���� |
���t���[�łł́A�Q�O���[�v�܂œo�^�ł��܂��B
�{�\�t�g�̊�{�@�\
�@�V���[�g�J�b�g�A�C�R���A�d�w�d�t�@�C���A�s�w�s�t�@�C
�@���A�摜�t�@�C���A���̑��̃E�C���h�E�Y�Ɋ֘A�t������
�@���t�@�C����S�ăO���[�v�ʂɃA�C�R����ۑ����ĊȒP��
�@�N���ł��܂��B���i�́A�k�����Ă����Ďg�p���鎞�ɃI�[
�@�v�����܂��B
�t�H�[���̏k���Ɗg��
�@�u�V���[�g�J�b�g�|F017�v�t�H�[���̏㕔���b�Z�[�W�o
�@�[���[(�F���Z���Ȃ��Ă��镔��)�փ}�E�X���ړ�����
�@�Ǝ����I�ɊJ���܂��B�E�[�ֈړ�����Ək�����邱�Ƃ�
�@�ł��܂��B
�@���N���b�N�́A�K�v����܂���B
�@�@
�O���[�v���̕ύX
�@�u�V���[�g�J�b�g�|F017�v�t�H�[���̏㕔���b�Z�[�W�o
�@�[���������ō��N���b�N�܂��́A�E�N���b�N����ƕ\��
�@�O���[�v�����ł��܂��B
�@���\���O���[�v���́A�t���[�łłQ�O���[�v�A���K�ł�
�@�@�W�O���[�v�܂ŕ\���ł��܂��B
�V�K�V���[�g�J�b�g�A�C�R���̓o�^���@
�@1.�����̕ҏW�`�F�b�N�{�b�N�X���N���b�N���ă`�F�b�N
�@�@��\�����܂��B
�@2.�ҏW�������J���܂��B
�@3.�V���[�g�J�b�g�A�C�R���܂��́A�t�@�C������[Drop]
�@�@�ƕ\������Ă��镔���փh���b�O�A���h�h���b�v����
�@�@���B
�@�@���Ⴆ�A�f�X�N�g�b�v�ɕ\�����ꂽ�V���[�g�J�b�g
�@�@�@�A�C�R����Ń}�E�X�̍��{�^�����������܂܈ړ���
�@�@�@�A[Drop]�̏�ō��{�^���𗣂��܂��B
�@4.�ҏW�����ɃA�C�R�����\������܂��B�ҏW�����ɕ\��
�@�@���ꂽ�e�L�X�g�́A���R�ɕҏW���Ă��������B
�@5.���Ƃ́A�o�^���Ă������������̃A�C�R���\���ꏊ��
�@�@�N���b�N����ƁA���̕����փA�C�R�����ړ����܂��B
�@6.�����̕ҏW�`�F�b�N�{�b�N�X���N���b�N���ă`�F�b�N
�@�@���O���ƕҏW�����͌��ɖ߂�܂��B
�@
�@���R���g���[���p�l�����̃A�C�R����o�^����ɂ́A�A
�@�@�C�R���̉E�N���b�N�ŃV���[�g�J�b�g���쐬���܂��B
�@�@�쐬���ꂽ�V���[�g�J�b�g�A�C�R������L�̕��@�œo
�@�@�^���܂��B
�@���t�H���_��o�^����ɂ́A�t�H���_�A�C�R�����E�N��
�@�@�b�N���ăV���[�g�J�b�g���쐬���܂��B�쐬���ꂽ�V
�@�@���[�g�J�b�g�A�C�R������L�̕��@�œo�^���܂��B
�o�^�σV���[�g�J�b�g�A�C�R���̍폜
�@1.�����̕ҏW�`�F�b�N�{�b�N�X���N���b�N���ă`�F�b�N
�@�@��\�����܂��B
�@2.�ҏW�������J���܂��B
�@3.�폜�������A�C�R�����E�N���b�N���܂��B
�@4.�A�C�R���������܂��B
�@5.�����̕ҏW�`�F�b�N�{�b�N�X���N���b�N���ă`�F�b�N
�@�@���O���ƕҏW�����͌��ɖ߂�܂��B
�o�^�σV���[�g�J�b�g�A�C�R���̈ړ�
�@1.�����̕ҏW�`�F�b�N�{�b�N�X���N���b�N���ă`�F�b�N
�@�@��\�����܂��B
�@2.�ҏW�������J���܂��B
�@3.�ړ��������A�C�R�������N���b�N���܂��B
�@4.�A�C�R���������ĉ��̕ҏW�����Ɉړ����܂��B
�@5.�ړ���̃A�C�R���̏ꏊ�����N���b�N���܂��B
�@6.�A�C�R�����\������܂��B
�@7.�����̕ҏW�`�F�b�N�{�b�N�X���N���b�N���ă`�F�b�N
�@�@���O���ƕҏW�����͌��ɖ߂�܂��B
���̑��̃`�F�b�N�{�b�N�X
�@[��Ɏ�O]�@��ɑ��̃E�C���h�E����O�ɕ\�������
�@�@�@�@�@�@�@���B
�@[��ɋz��]�@�f�B�X�v���C�̍ŏ㕔�Ɉړ����܂��B
�@[�H]�@�@�@�@�ݒ�A��������E�C���h�E���J���܂��B
|
| �Q.�ݒ� |
�V���[�g�J�b�g-F017�E����[�H]�{�^�����N���b�N����Ɛݒ�
�E��������E�C���h�E���J���܂��B
�@
(�w�莞�Ԍ�ɏk������)
�@�@�@�@�@�J�����܂܂ɂ��Ēu���Ă��w�莞�Ԃ��o�߂����
�@�@�@�@�@�����I�ɏk������܂��B
�@�@�@�@�@���e�L�X�g�Ɏw��̕b�����w�肵�ĉ������B
(�k�����ɔ������ɂ���)
�@�@�@�@�@�k�����ꂽ�ꍇ�ɔ������ɂȂ�A�ڗ����Ȃ��Ȃ�
�@�@�@�@�@�܂��B
(�A�C�R���N���b�N�ŏk������)
�@�@�@�@�@�A�C�R�������N���b�N�Ŏ��s����Ǝ����I�ɏk��
�@�@�@�@�@����܂��B
�@�@�@�@�@���ݒ肵�Ă��Ă��A�E�N���b�N�Ŏ��s����Ək��
�@�@�@�@�@�@����܂���B
(�}�E�X�I�[�o�[�̊J�����E�t�]����)
�@�@�@�@�@���b�Z�[�W�o�[�̍��[�ւɃ}�E�X�J�[�\�����ړ�
�@�@�@�@�@����ƊJ���A�E�[�ֈړ�����Ək������܂�����
�@�@�@�@�@�̍��E�̓������t�]���܂��B
(�A�C�R���ɊO�g��t����)
�@�@�@�@�@�A�C�R���\�������ɊO�g���\������܂��B
(�������ɕ\������)
�@�@�@�@�@�k����Ԃ̃z�[�����f�B�X�v���C�̉������ɒu���A
�@�@�@�@�@������ɓW�J�������ꍇ�Ɏw�肵�ĉ�����
(�w�i�F)�@�{�̂̐F��ύX���܂��B
[�w���v]�@��������E�C���h�E���\������܂��B
�@�@
[ �X�V ]�@�N���b�N����ƁA�ύX���L���ɂȂ�܂��B
[ ����] �ݒ�t�H�[������܂��B���e���ύX����Ă�
�@�@�@�@�@��ꍇ�ɂ́A�ύX�͖����ƂȂ�܂��B
|
|